102: Register a Domain and Sign up for Hosting

Welcome back!
Our last article we went over what hosting is, why you need it and where you can get it. This next article we will take you step by step as we register a domain and sign up for hosting. As we mentioned in our last article one investment that you may want to make for your website is to register a domain. You can still have a fully functional website without doing so but if you do then your website will be a sub domain to the main host. Example with domain registration “yourwebsite.com”. Without domain registration you website would be “yourwebsite.yourhosingcompany.com”.
For our walk-through we will registrer a domain with GoDaddy, then sign up for a free hosting account with ByteHost. If you are setting up your website with domain registration skip to SIGN UP FOR HOSTING.
Register a Domain
To get started we will need to pick a register company. This example will be for GoDaddy right now they offer a .99 cent registration.
- Once on the domain register site it will give you an option to search for your domain.
- It will let you know if it’s available. If so you can add it to your shopping cart.
- Proceed with checkout and you will be asked questions like, do you want a private website or do you want to purchase additional emails. You can select no on these unless it is something you will need as there is an additional cost to them.
- You may need to register an account with them, but it’s pretty straight forward.
- After you have gone through your registration you may have to con
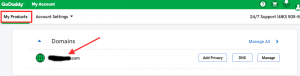 firm your email. You should now be able to see your domain you purchased.
firm your email. You should now be able to see your domain you purchased. - Log back into their site and sign in. You should now be able to view your account.
- If successful with the registration and getting signed back in you should see your domain listed. If not click on My Purchases.
Sign Up for Hosting
Our next step will be to sign up for someone to host the website. As mentioned before even if you don’t plan on registering a domain you can still have a WordPress website. The example listed below is to sign up for free hosting with ByteHost. Other free or paid hosting will go through these general steps.
- Navigate to their website. Once there, you should see a button that says “Signup for Free Hosting”. Click on this link and it will take you to the sign up page.
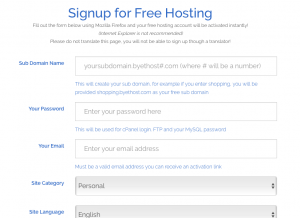
- Fill out the required fields.
- It will ask you to choose a subdomain. If you didn’t register a domain this is what your website will be called.
- If you did register a domain, still fill it out. The next section will explain how to add that domain to their service, so you don’t have to use a subdomain.
- Use a strong password (Write down your password). Enter your email information and select your category and choose English.
- There may be a security code that you have to confirm or some sort of captcha to prove you are not a robot.
- After you finalize this information you will get an email sent stating that your website hosting has been approved. This email may also include your login information so it is important that you don’t loose this email.
Logging into cPanel
Most hosting companies offer cPanel. This is how you will access the administration part of your website. This will be necessary to add your domain, install WordPress and add email account for your website.
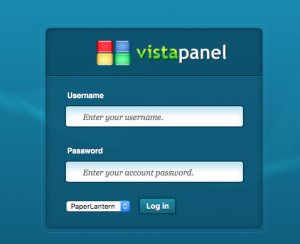 Verify you successfully signed up for hosting.
Verify you successfully signed up for hosting.- You most likely received an email with the directions on how to access the administration part of your website.
- If you signed up for ByteHost, they advise you in their email to visit cpanel.byethost.com
- Once here, use the login and password you received and log in.
- Awesome! You are now logged into your hosting site. If you purchased a domain name, the next section will explain how to link that domain. If you decided not to purchase a domain the next step would be to install WordPress. Check out our next topic 103: Installing WordPress.
Linking your Domain in cPanel Part 1
Awesome you purchased a domain and you are ready to link this to your site. The steps below will walk you through the process.
- You should now be in your cPanel.
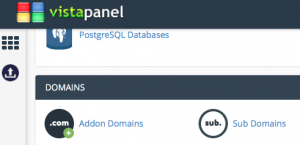
- Scroll down until you see a section for Domains.
- For ByetHost you will click on “Addon Domains”. It should be similar if you have chosen a different hosting company.
- You will see a window that tells you to first set your domain name servers to the following address as shown below. Write these down as you will need them in the next step.
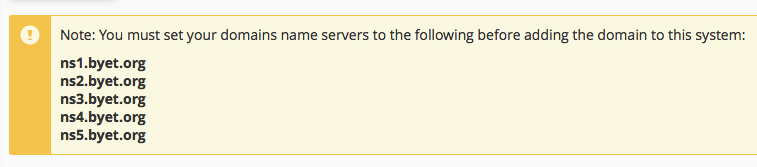
Changing the Domain Name Servers
As stated previously we have to change the domain name server to your hosting account. This allows your website domain address to point to their server.
- First sign back into your account with whom you registered your domain with.
- With GoDaddy you will see a button that says manage. Click it.
- On the next page you will have to scroll down until you get to something that says manage DNS.
- You will see an option for name servers and a button for change.
- Here you will enter your domain name servers that you wrote down and saved. Note: Some sites like GoDaddy only allow for 2 name servers. This is fine, just use the first 2.
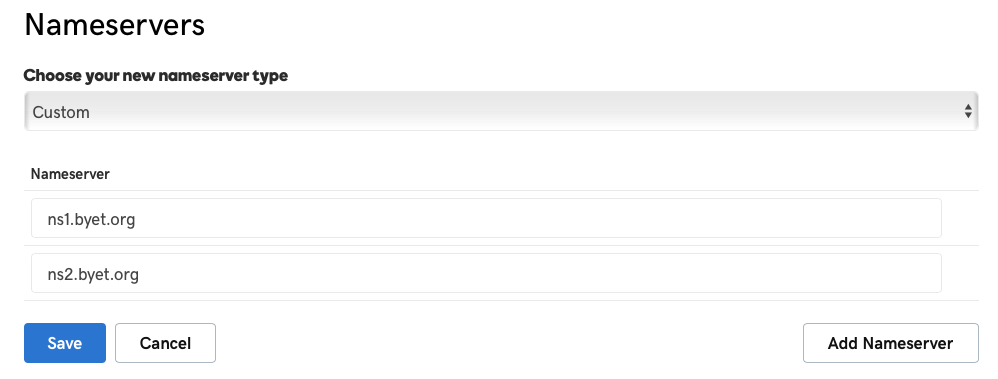
Linking your Domain in cPanel Part 2
Now that you have changed the domain name servers for your site. Log back into cPanel, type in your domain name and click “Add Domain”.

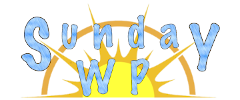






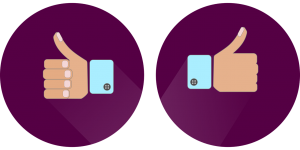
For the reason that the admin of this web page is working, no doubt very soon it will be renowned,
due to its quality contents.
Asking questions are really good thing if you are not understanding
something fully, but this article provides fastidious understanding even.
Would like to see you commenting over there, too.
Thanks HCG
Weblog feedback are normally the nightmare that by no means ends.
Wow that was unusual. I just wrote an extremely long comment but after I clicked submit my comment didn’t show up.
Grrrr… well I’m not writing all that over again. Anyhow, just wanted to say superb blog!
Wow, incredible blog layout! How long have you been blogging for?
you make blogging look easy. The overall look of your web site is magnificent, let alone the content!
Enjoyed every bit of your post.Really thank you! Will read on…
Hi there just wanted to give you a brief heads up
and let you know a few of the images aren’t loading correctly.
I’m not sure why but I think its a linking issue. I’ve tried it in two different browsers and both show the same results.
Do you have any type of suggestions for composing write-ups?
That’s where I always struggle and also I just wind up gazing empty display for long period of time.