110: How to View and Manage WordPress Comments

By now you have learned most of the basics of WordPress. Next how to view and manage WordPress comments.
Comments are a way for your reader to engage on the topics that you have discussed or explained. WordPress also lets you manage these comments to reduce spam or remove inappropriate comments.
Viewing WordPress comments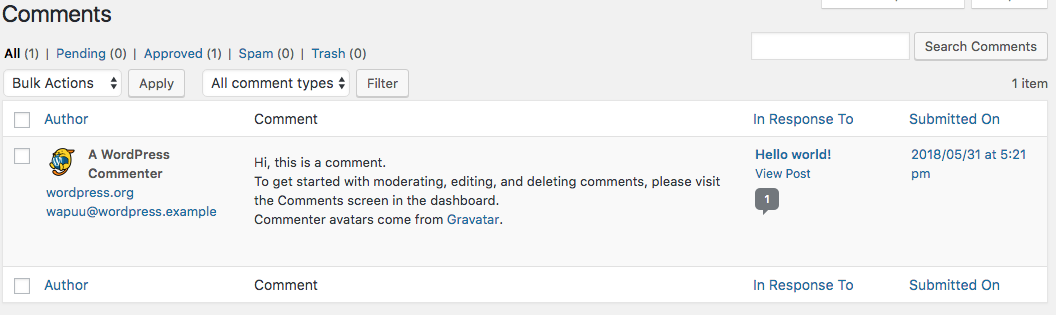
To get started select comments on the left toolbar
- Top Section
- All – List the number count of all comments that have been made
- Pending – Number count of pending WordPress comments for review
- Approved – Number count of already approved comments
- Spam – Number of comments marked as spam
- Trash – Number of comments that have been deleted
- Bulk Actions – Selecting multiple comments will provide the option to Approve, Unapproved, Mark as Spam, or Trash. After selecting click apply to make this change
- Comment Types – Allows to select if it is a comment or a ping.
Manage a single WordPress Comment
An individual WordPress comment can be managed by hovering over the specific comment.
- Unapprove – You can unapprove a comment if it has already been approved, otherwise this will show an option to Approve the comment.
- Reply – Staying in touch with your readers is a great way to have them returning. WordPress provides an option where you can easily reply to their comment.
- Quick Edit – WordPress provides the option to make a edit to their comment.
- Edit – Like quick edit you can edit their comment. With edit you can also edit there name, emai and URL.
Discussion Settings
There are additional settings is located by selecting “Settings” in the left toolbar then selecting “Discussion”.
- Default Article Settings
- Attempt to notify any blogs linked to from the article – WordPress will attempt to send a ping to any website linked in your article. If that sight allows pingbacks your post may appear in there comment section for that post.
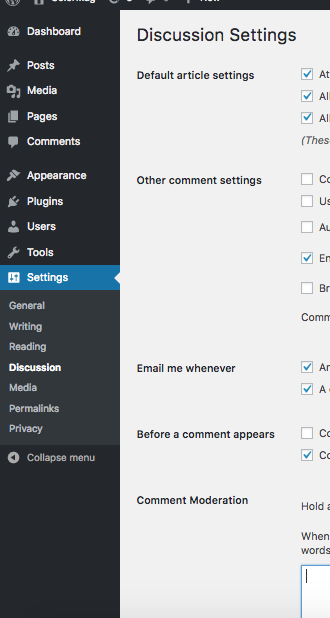
- Allow link notifications from other blogs – This allows pings from other sites when they reference an article from your site. If checked these pingbacks will appear in the comment’s of that post.
- Allow people to post comments on new articles – Allows comments on a post. This can be overwritten on a per page basis.
- Attempt to notify any blogs linked to from the article – WordPress will attempt to send a ping to any website linked in your article. If that sight allows pingbacks your post may appear in there comment section for that post.
- Other comment settings
- Comment author must fill out name and e-mail – If checked it’s required to leave a name and email, although this is checked if the email or name they use is correct or accurate.
- Users must be registered and logged in to comment – Allows only resisted users to comment on posts.
- Automatically close comments on articles older than [X] days – This turns off adding comment to older posts can be set for a specific number of days.
- Enable threaded (nested) comments [X] levels deep – A nested comment is a reply to a comment this will allow how many levels those comments can go. Note that themes must have been created to allow this to properly display.
- Break comments into pages – Allows how many comments are allowed per page.
- Email me whenever
- Anyone posts a comment – If you want to be notified by email anytime a comment is made.
- A comment is held for moderation – Before a comment shows depending on settings it may need to be approved. This option allows you to get notified if such comments exist.
- Before a comment appears
- An administrator must always approve the comment – This will force every comment to be approved by an admin on your website.
- Comment author must have a previously approved comment – Check this box if comments that are posted using the same email address will get auto approved.
- Comment Moderation – This section helps deal with spam comments
- Hold a comment in the queue – If a comment has a certain number of hyperlinks it can be held in the queue for moderation
- When a comment contains – If WordPress comments contain certain words, IP, or URL it can be held in the queue for moderation
- Comment Blacklist – Same concept as comment moderation except if it is blacklisted it will automatically be placed in the trash.
- Avatars – This is an image that is displayed when a person makes a comment
- Avatar Display – Select if the WordPress comments show and avatar.
- Maximum Rating – Set the rating for an avatar.
- Default Avatar – If a user doesn’t have an avatar you can set a default avatar.
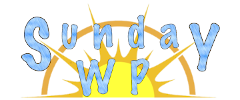


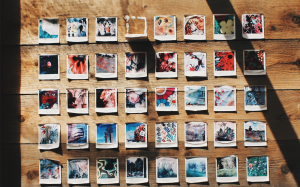


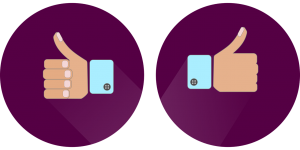
Thanks for the information. Was wondering about some of these additional settings
Actually when someone doesn’t understand then its up to other visitors that they will assist, so here it happens.
I discovered your web site from Google and I have to say it was a fantastic find.
Many thanks!
Your web site has exceptional content. I bookmarked the
website
I discovered your internet site from Google as well as I have to say it was a terrific find.
Thanks!
Your internet site has excellent content.
I bookmarked the website
Such an interesting post, you’ve actually made me change my viewpoint
on this.
Very interesting information!Perfect just what I was searching for!
whoah this blog is great i love reading your articles. Keep up the great work! You know, many people are hunting around for this information, you could help them greatly.
I’m so happy to read this. This is the type of manual that needs to be given and not the accidental misinformation that is at the other blogs. Appreciate your sharing this greatest doc.