104: Quick Intro into WordPress

Quick introduction into WordPress
Welcome back Sunday WP reader! Are you ready for a WordPress intro?
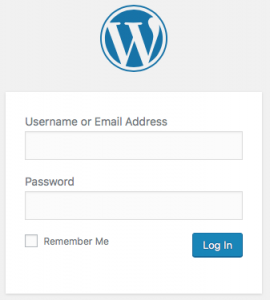 If you have been following the lesson plans you have finally succeeded. You now have a website. Now what? You may have already checked out your awesome site. It may look a little plain, but don’t worry we will walk you through the steps in the upcoming segments to make your website truly special.
If you have been following the lesson plans you have finally succeeded. You now have a website. Now what? You may have already checked out your awesome site. It may look a little plain, but don’t worry we will walk you through the steps in the upcoming segments to make your website truly special.
Next we will want to log into our admin Dashboard. You do this by going to your admin login page that was created when you installed WordPress. It should look like the example in the photo or if your unable to locate it review our last topic 103: Installing WordPress to a Hosted Website.
The Dashboard
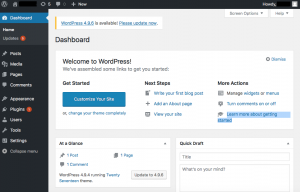 Once we logged in we are now in the WordPress Dashboard. This is where you will edit your website, create new posts, change themes, install plugins and make other changes to your website. Below is a quick explanation of these features.
Once we logged in we are now in the WordPress Dashboard. This is where you will edit your website, create new posts, change themes, install plugins and make other changes to your website. Below is a quick explanation of these features.
Top Bar
Home Icon ![]() – View your website or return back to the Dashboard.
– View your website or return back to the Dashboard.
Update Icon ![]() – Show if there are any updates available for WordPress, this includes plugins and theme updates.
– Show if there are any updates available for WordPress, this includes plugins and theme updates.
Comments Icon ![]() – Shows new comments that you have.
– Shows new comments that you have.
New Icon ![]() – Create new post, page, media or user. Additional plugins may provide other option from the new icon.
– Create new post, page, media or user. Additional plugins may provide other option from the new icon.
Profile Icon ![]() – Edit your profile or log out of WordPress.
– Edit your profile or log out of WordPress.
The Sidebar
Dashboard – General info about your website.
Posts – View, create new or edit posts for your website.
Media – Upload photos and videos for your website.
Pages – View, create or edit pages on your website.
Comments – View comments that users have posted on your website.
Appearance – Add themes and customize those themes through appearance. Also adjust widgets, headers, background, and editor.
Plugins – Locate and install new plugins to use with WordPress.
Users – Allows you to add or remove users that help manage your website.
Tools – Allows you to add custom tools and allows you to export or erase personal data.
Settings – These are the settings for your website. This includes how links are created and additional settings.
Collapse menu – This option just hides the sidebar. If the sidebar is hidden then click on the ![]() right arrow.
right arrow.
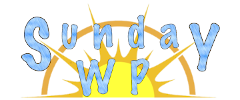





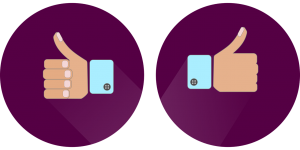
Good day! This is kind of off topic but I need some help from an established blog.
Is it difficult to set up your own blog?
I’m not very techincal but I can figure things out pretty fast.
I’m thinking about setting up my own but I’m not sure where
to start. Do you have any tips or suggestions?
Thank you
Thanks for taking the time to leave us a comment. With WordPress you can set a blog up pretty easily. This get started tutorial series covers about everything you need start to finish. If you click “Get Started” on the top you will see all 11 articles, or you can start with Choosing a name for your website If after reading them you still have questions drop us another comment!