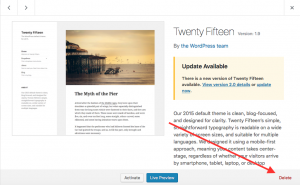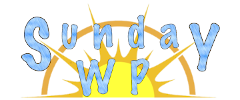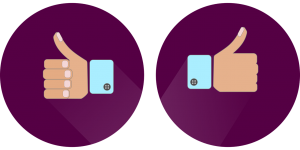105: Installing a WordPress Theme
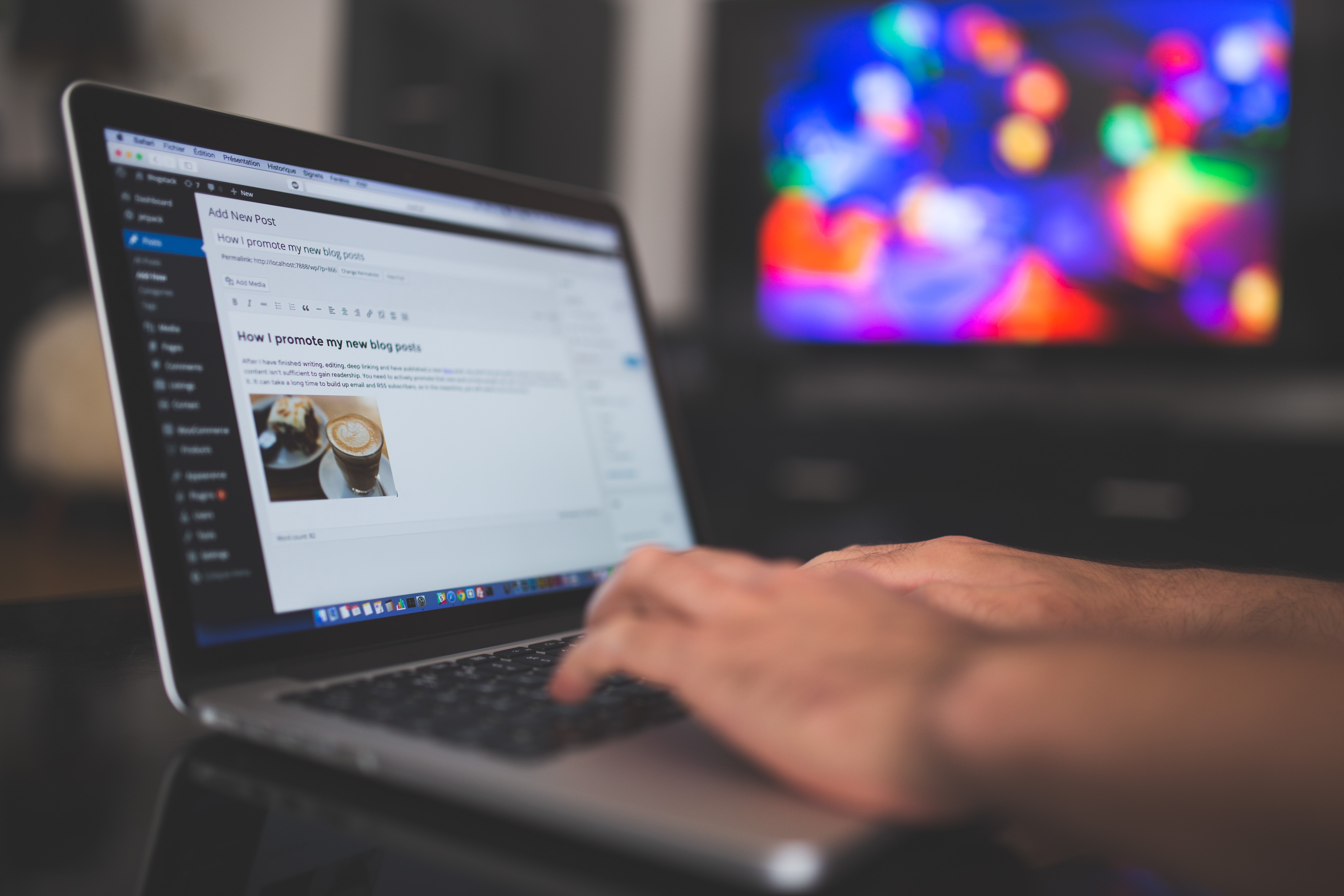
WordPress Theme
Welcome back Sunday WP reader!
It’s all about the themes. So what is a theme? It is files that were written by a creator to modify the way your site looks. Installing a WordPress theme can give you the power to change the look and feel of your website for how you want it to look.
Installing a WordPress Theme
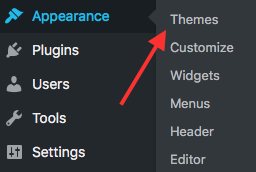 Why install a WordPress theme? First it’s required for WordPress to work. In fact when you installed WordPress following 103: Installing WordPress to a hosted website you might have already chosen a theme. If you didn’t choose one specifically then WordPress installed a default theme.
Why install a WordPress theme? First it’s required for WordPress to work. In fact when you installed WordPress following 103: Installing WordPress to a hosted website you might have already chosen a theme. If you didn’t choose one specifically then WordPress installed a default theme.
The easiest way to change your theme is to locate “Appearance” on the left side and then select “Themes”. This will show you the themes you have installed on you website and if any of them need to be updated.
When that loads, select the “Add New” button to start searching for a new theme.
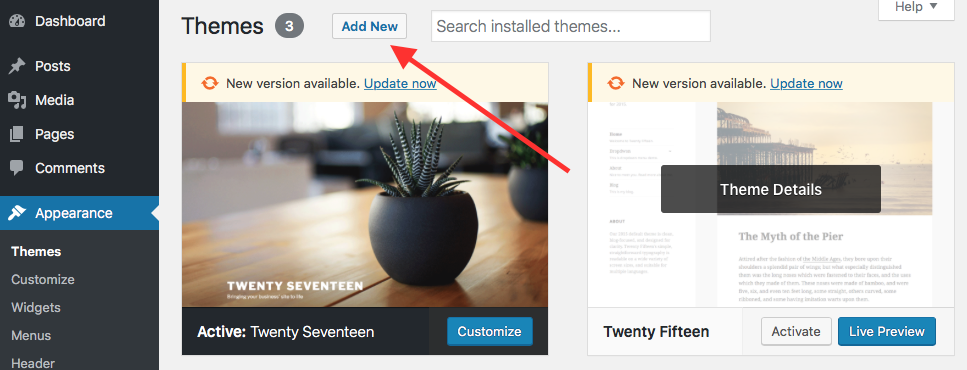
Theme Options Top Toolbar
At the top of the next page after selecting “Add Theme” it will show you some themes that you can install. By default it will probably be on the “Featured” section with only a few themes. Don’t worry there are thousands of themes avail. Most are free and some allow you to go to their paid pro version. These options are listed below.

- Featured – This shows a few featured themes, as in the example above there are 15 to choose from.

- Popular – This selection shows the most popular and used themes for WordPress. As you can see in the example above, now there are 3128 different popular themes to choose from.
- Latest – These are the newest themes that have been added for you to choose from.
- Favorites – If you have ones that you favored from wordpress.com.
- Feature Filter – This will allow you to narrow the results of what you want included with your theme. This may most likely be how you can find that perfect theme as we go into this in more detail.
Feature Filter
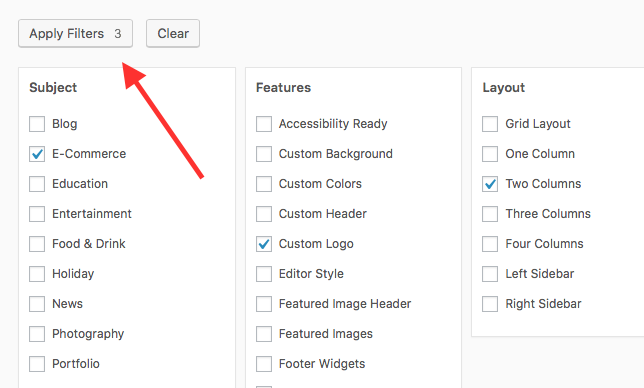 If you really want to find that perfect theme for your website, then you can use this option to narrow down the choices. It is broken down into 3 main categories, “Subject, Features, Layout”. Check off the boxes that you would need for your website and select “Apply Filter”. In this example eCommerce, Custom Logo and 2 columns were selected.
If you really want to find that perfect theme for your website, then you can use this option to narrow down the choices. It is broken down into 3 main categories, “Subject, Features, Layout”. Check off the boxes that you would need for your website and select “Apply Filter”. In this example eCommerce, Custom Logo and 2 columns were selected.
Preview and Installing
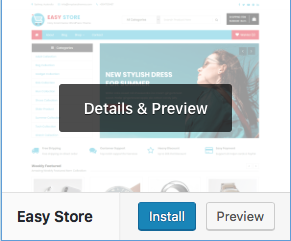 Now it’s time to pick out that perfect theme. After you have located a theme you can hover over it and you will be presented with 2 options, Preview and Install. If you are satisfied with the preview, click install. After you click install, WordPress will show it’s installing.
Now it’s time to pick out that perfect theme. After you have located a theme you can hover over it and you will be presented with 2 options, Preview and Install. If you are satisfied with the preview, click install. After you click install, WordPress will show it’s installing.
![]()
During this process WordPress is adding all the support files for that theme on your server. When it’s finished click activate and you are now using a new theme!
Deleting a WordPress Theme
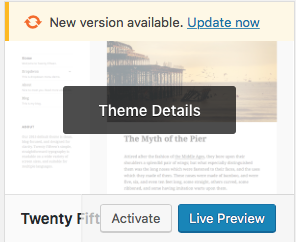 Deleting a theme is as easy as it was to install. First go to the Appearance section on the sidebar and select Themes. Then hover over the theme you want to delete and click on “Theme Details.”
Deleting a theme is as easy as it was to install. First go to the Appearance section on the sidebar and select Themes. Then hover over the theme you want to delete and click on “Theme Details.”
Next on the bottom right there is a “delete”, click that and the theme will be deleted.