108: Create a New WordPress Post

Create a WordPress Post
As mentioned in our last Sunday WP article 107: How to Create a New WordPress Page, the two main ways of adding content to a website will be through new pages or posts. When you create a new WordPress post, you will be creating new articles or stories written in a chronological order. They usually tie in with a previous post or link to a future WordPress post.
How to Create a New WordPress Post
Creating a new WordPress Post is![]() very similar to creating a Page in the last article. First locate “Post” in the side bar and select it.
very similar to creating a Page in the last article. First locate “Post” in the side bar and select it.
New WordPress Post Options

- Add New – This button will create a new post.
- All – Number of post the site has.
- Published – Number of posts that are published.
- Bulk Actions – Perform bulk actions of post that you have checked off. This can include edit or deleting.
- Apply – This button applies the bulk action selected.
- All Dates – Narrow down by month.
- All Categories – Narrow down by post category.
- Filter – This button filters either by date or category selected.
- Search Post – Allows searching for post by title.
- Title – Displays the Post title.
- Author – Shows the author of the post.
- Categories – Shows the category for the post.
- Tags – Any tags that were added to a post.
- Comments – Shows how many comments a certain post has.
- Date – Shows the date a post was created.
Edit a New WordPress Post

- Add New Post – This is where the name is set for a post.
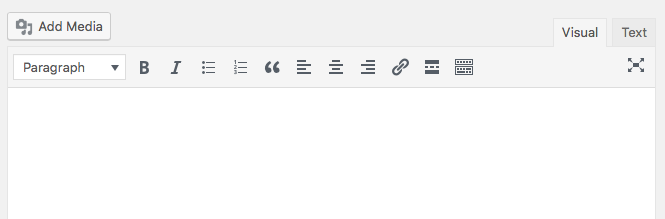
- Add Media – This button allows video or photos to be inserted into a post.
- Paragraph/Headers – Allows selection of the text to be a paragraph or a header.
- B/I – Bold or Italicize the text.
- List – Bullet or Number list.
- Blockquote – Add a blockquote.
- Alignment – Align left, center or right.
- Link – Add a link to another website.
- Read More – Add a read more tag.
- Visual/Text – Visual is what the post will look like. Text shows what the HTML code looks like.
Publish – The Publish Section on the Right
- Save Draft
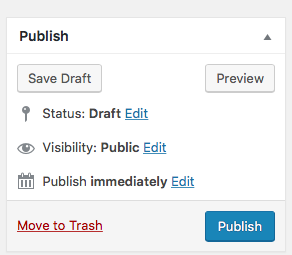 – If the page isn’t ready to be published this saves a draft version.
– If the page isn’t ready to be published this saves a draft version. - Preview Changes – Opens the page in a web-browser to show what it looks like.
- Status – Change the status from Published, Draft or Pending Review.
- Visibility – Change from public to private or even password protected.
- Revisions – If the page has been saved and edited, this allows you to look at the previous revisions.
- Publish/Update – If it hasn’t been saved before, click publish and the page will go live. If you have already published the page and need to make updates, click update to save your changes.
Post Format
- Standard –
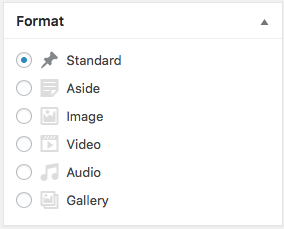 This will typically be used to write all posts.
This will typically be used to write all posts. - Aside – For an update usually doesn’t have a title.
- Image – For a single image. Some themes require this so they can have a custom slider.
- Video – Used for videos or a video playlist.
- Audio – Used for an audio file or playlist.
- Gallery – An image gallery.
WordPress Categories Options
- All Categories –
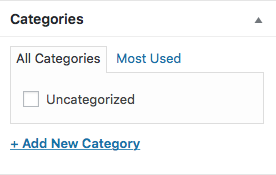 This lists all categories that are created for the posts.
This lists all categories that are created for the posts. - Most Used – List the categories that are often used.
- Add New Category – Create a new category. It also provides an option to set that category as a child to a parent category.
WordPress Tags
Tags in WordPress are used as keywords for what the post includes. If tags are displayed on your post and a user selects one, they will be shown all post with that same tag.
Featured Image
This allows setting a featured image for a particular post. If a featured image is set, this will also carry over as the preview image for the post when shared, or will be the post thumbnail in a post preview.
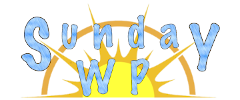





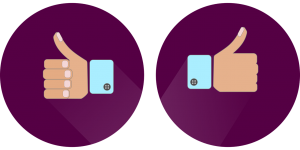
Hello, this weekend is fastidious designed for me,
for the reason that this occasion i am reading this impressive
educational paragraph here at my home.
I want to read more things about it! Hi there, I read your new
stuff on a regular basis. Your writing style is awesome, keep doing what you’re doing!
I blog often and I truly thank you for your content.
The article has really peaked my interest. I will book mark your website and keep checking for new details about once
a week. I subscribed to your RSS feed as well.
I do accept as true with all the ideas you
have introduced on your post. They’re very convincing and can definitely
work. Still, the posts are too quick for newbies.
May just you please extend them a little from next time?
Thanks for the post.
I’m not that much of a online reader to be honest but your blogs really nice, keep it up!
I’ll go ahead and bookmark your site to come
back in the future.
It’s remarkable to go to see this site and reading the views of all mates
about this piece of writing, while I am also keen of getting familiarity.