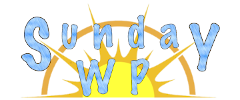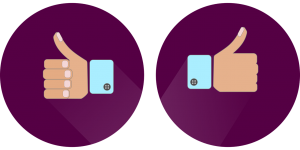WP Live Chat Support – Plugin

What is Live Chat Support
WP Live Chat Support is a plugin that allows you to interact with your customers live. When someone visits your site with live chat, they will have an opportunity to send you a direct message that you can instantly respond to. Live Chat Support is also a must have for e-commerce. Studies have shown that 1/2 to 2/3 of all shopping carts are abandoned without purchase. This is partially due to unanswered questions. Continue reading to learn how to set up and use WP Live Chat Support plugin.
Installation of WP Live Chat Support
To install the “WP Live Chat Support” plugin, first make sure you are signed in to your WordPress Admin account. On the left sidebar, locate plugins and then select “Add New”. Search for “WP Live Chat Support”. Once located, click the “Install now” button. For more information on installing plugins check out How to install WordPress Plugins. The plugin should look like the example below.
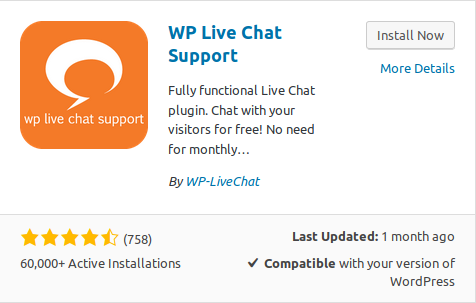
Using WP Live Chat Support
After installing the plugin, locate “Live Chat” on the left sidebar. On the main page it will display the active visitors, what page they are currently browsing and how long they have been on your site. There is also an option where you can initiate a chat. Note: Initiating chats does require the purchase of the “Pro Version”.
Starting a Chat “Client Side”
For a client to start a chat, there is a chat bubble that by default is located on the bottom right of your website. When the client clicks on this chat button, they will be greeted with a default message asking if they have questions and the ability to start a chat. Note: If you are offline and unable to answer chats, the message will display “Chat offline. Please leave a message.” When a client starts a chat, they will be asked to enter their name and email address. After they click “Start Chat”, the clients chat window opens. See example below.
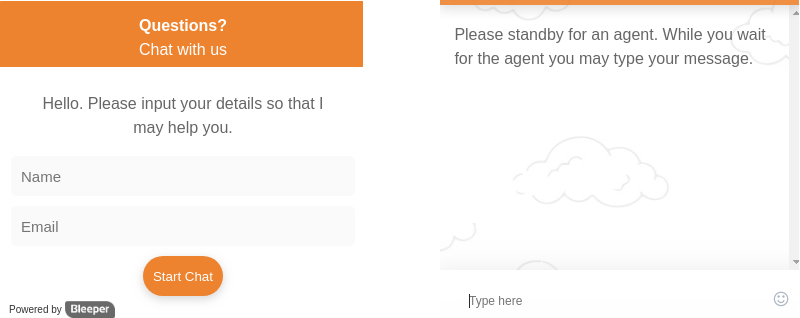
Starting a Chat Admin Side
Once a client has filled out the information and clicked the “Start Chat” button, WP Live Chat Support prompts you with a ringtone. Navigate to “Live Chat” in the admin sidebar. Once there, you will notice the incoming chat with an option to “Accept Chat”.
After accepting, the chat window appears where you can directly communicate with your client. When finished, in the top right corner there is a drop down where you can end the chat, transfer chat to someone else, send the chat transcripts to the client or direct the client to a specific page.
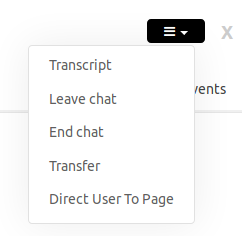
Other Options
WP Live Chat Support has additional options where you can configure and customize the plugin to suit you needs. You can locate these sub-menus under “Live Support”.
Settings
- General Settings – This option includes enabling WP Live Chat Support, play sound on incoming chat and changing required chat box fields.
- Chat Box – Here you can set options like chat box alignment, email alerts for new chats and redirect customers to a thank you page.
- Offline Messages – This setting will allow you to change what happens when you are off-line. Examples include, enable chat while offline, what message will be presented when you are offline and what email address it will be sent to.
- Styling – Sets the styling on how a client sees the chat option. You can set a color scheme, change the wording for intro text and provide a message if you are unable to answer their chat.
- Agents – With the pro version you can add unlimited agents to help answer chats.
- Blocked Visitors – If you wish to not receive any chats from a specific person, you can block IP addresses so they are unable to chat you.
- Surveys and Lead Forms – Allows you to create a survey that can be used after the chat ended.
- Advanced Features – This allows you to set how the chat server is handled.
- Privacy – Options like how long a chat is held for.
History
Displays the chat history that has been saved. It provides the option to view the previous chats, download a copy or delete the chat altogether.
Missed Chats
Shows any missed chats.
Offline Messages
This will show you messages sent while you were offline and unable to answer the incoming chat.
Our Thoughts
This free plugin does an amazing job for those looking to add chat support into your website. It’s very easy to setup and intuitive to use. The free version offers lots of options and customizations that are truly professional. Our only complaint is that the Pro Version is a monthly subscription instead of a one time purchase.
Pros
- Connect live with your customers
- Easy to use
- Lots of color customization
Cons
- The Pro Version is a monthly subscription
Related Posts
[slide-anything id=’566′]
We would love to hear from you. Drop us a comment below and let us know your thoughts on this plugin or let us know what you would like to see featured at SundayWP.com